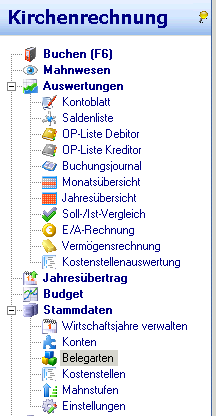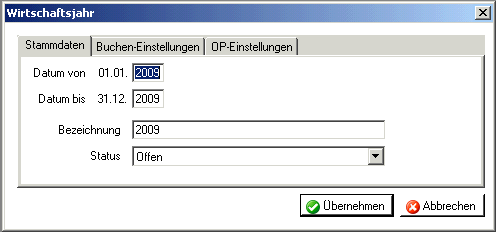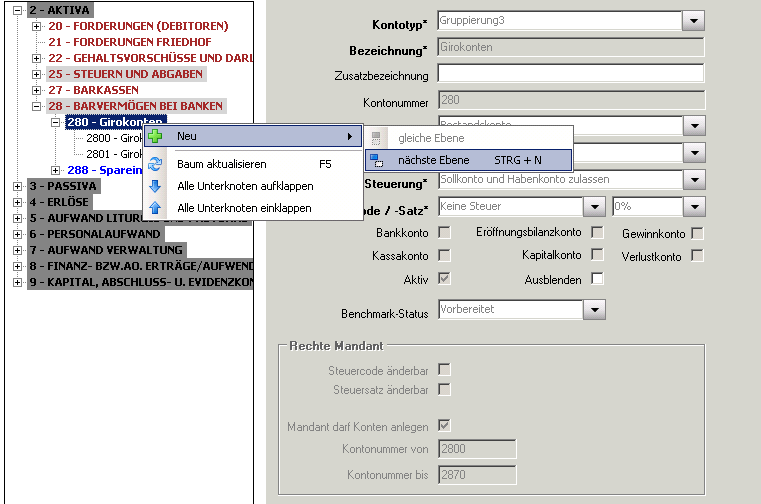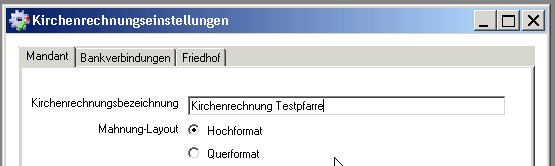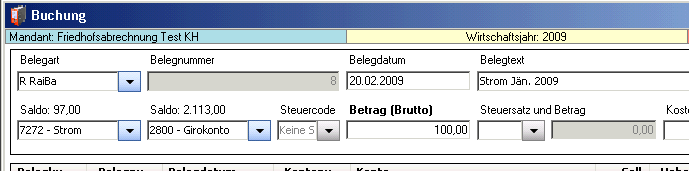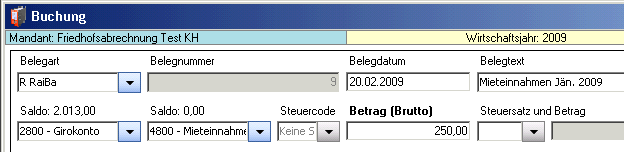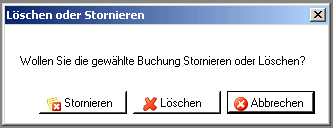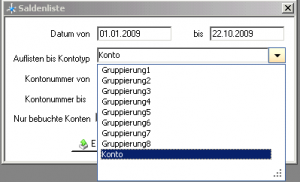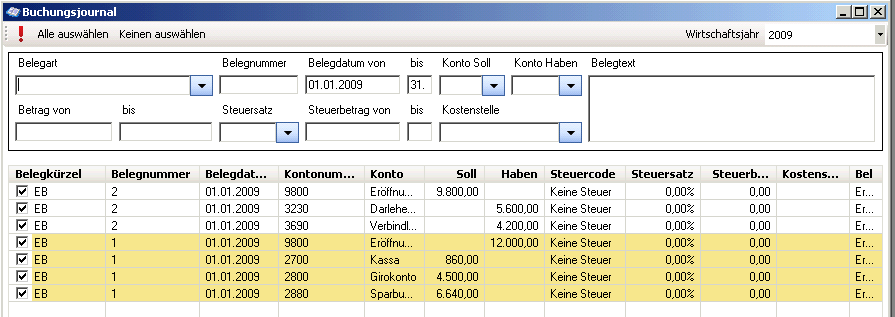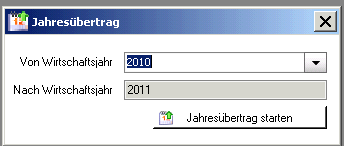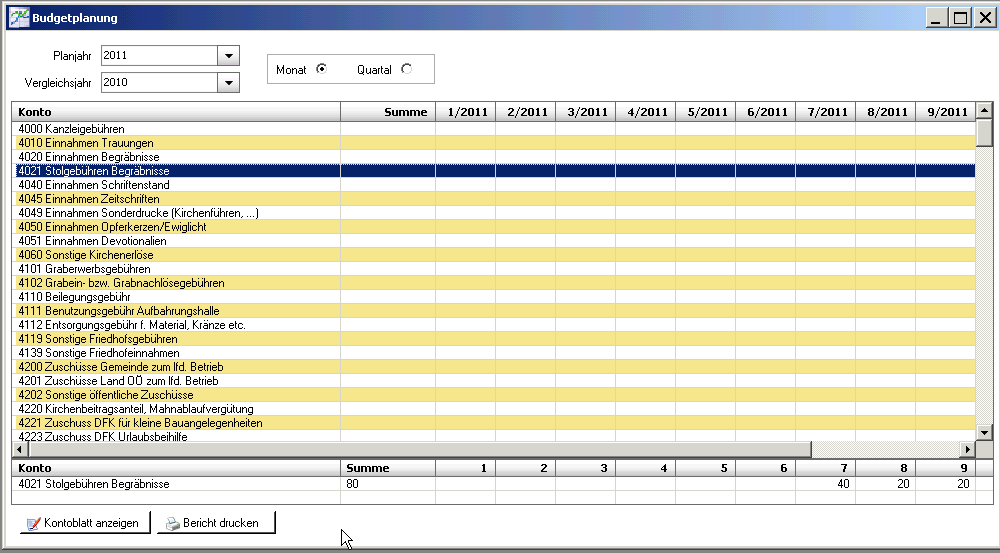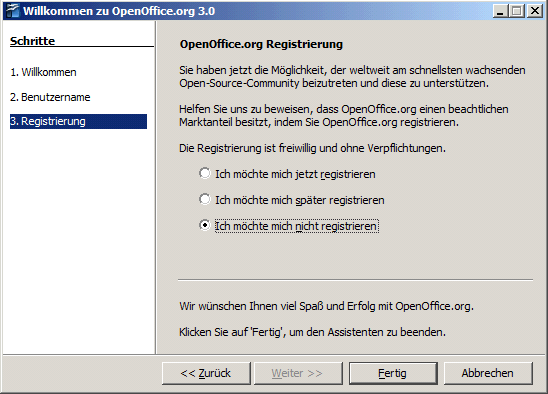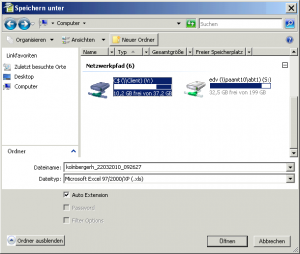Schulungsunterlage Buchhaltung
Das Buchhaltungs-Modul (als Teil des Pfarrrpakets V4) ist ein von der Diözese Linz in Auftrag gegebenes Programm. Wichtige Änderungen (Erweiterungen, Fehlerbehebungen) werden vom Pfarrpakets-Team auf der Pfarrpakets-Homepage veröffentlicht und — nach Bedarf — auch in den Schulungsunterlagen eingearbeitet. Auf der Homepage werden zudem die wichtigsten Fragen zum Thema Buchhaltung beantwortet.
Tipp: Sie können diese Schulungsunterlage auch auf Ihren PC herunterladen und ausdrucken: Datei:Schulung Kirchenrechnung V4.pdf
Inhaltsverzeichnis
- 1 Einstieg
- 2 Menüzeile und allgem. Funktionen
- 2.1 Menüzeile
- 2.1.1 Menü Programm → Beenden:
- 2.1.2 Menü Fenster → Alle Fenster schließen:
- 2.1.3 Menü Fenster → Horizontal bzw. Vertikal anordnen:
- 2.1.4 Menü Handbuch → Drucken:
- 2.1.5 Menü ? → Info:
- 2.1.6 Menü ? → Support:
- 2.1.7 Diözese
- 2.1.8 Pfarre
- 2.1.9 Rechnungsmandant
- 2.1.10 Was mache ich bei folgender Fehlermeldung: "Mandant gesperrt"?
- 2.1.11 WJ
- 2.2 Hauptfunktionen in der Baumstruktur
- 2.1 Menüzeile
- 3 Stammdaten
- 4 Buchen
- 4.1 Die Buchungsmaske
- 4.1.1 Gelbe Stecknadel
- 4.1.2 Eingabe/Suche Konto
- 4.1.3 F11-Buchungsstapel abschließen
- 4.1.4 Buchungsbeispiele
- 4.1.5 F2-Storno von Buchungen
- 4.1.6 F4-Eingabefelder leeren
- 4.1.7 F7-Sollkonto fixieren bzw. F8-Habenkonto fixieren
- 4.1.8 F9 Letzte Buchung
- 4.1.9 F10 Gemerkte Buchung
- 4.1.10 Alt+K – Kontoblatt öffnen
- 4.1.11 Alt+O – Offene Posten öffnen
- 4.2 Splittbuchungen (F5 - Splitten)
- 4.3 Eröffnungsbuchungen
- 4.1 Die Buchungsmaske
- 5 Auswertungen
- 6 Jahresübertrag
- 7 Budget
- 8 Export
Einstieg
Sie starten Ihr Kirchenrechnungsmodul zum ersten Mal – wie gehen Sie vor?
- Zuerst wählen Sie ihren gewünschten Rechnungsmandant und bei Bedarf die Pfarre aus (siehe Menüzeile). Das Wirtschaftsjahr wird noch leer sein.
- Klicken Sie in der Baumstruktur die Unterpunkte von Stammdaten der Reihe nach durch und befüllen Sie die Daten nach bestem Wissen (siehe Stammdaten).
- Nun können Sie zu buchen beginnen! Öffnen Sie mit F6 die Buchen-Maske und geben Sie Ihre Buchungen ein. Zur Handhabung der Buchungsmaske siehe Buchen (F6).
Wichtige Symbole zur Bedienung des neuen Programms:
![]() Datensatz neu anlegen, hinzufügen
Datensatz neu anlegen, hinzufügen
![]() Änderung oder Tätigkeit bestätigen/übernehmen
Änderung oder Tätigkeit bestätigen/übernehmen
![]() offenen Dialog schließen, Tätigkeit bzw. Änderung abbrechen
offenen Dialog schließen, Tätigkeit bzw. Änderung abbrechen
![]()
![]() Navigation, 1 Datensatz nach vorne bzw. nach hinten
Navigation, 1 Datensatz nach vorne bzw. nach hinten
![]()
![]() Navigation zum ersten bzw. zum letzten Datensatz
Navigation zum ersten bzw. zum letzten Datensatz
Datensatz = Sammelausdruck für sämtliche Daten, die im Programm vorhanden sind (im Buchhaltungsprogramm können dies zum Beispiel eine Person, eine Buchung, ein Wirtschaftsjahr oder ein Konto sein)
Menüzeile und allgem. Funktionen
Menüzeile
Menü Programm → Beenden:
Empfehlung: Programm IMMER über diesen Menüpunkt schließen.
Menü Fenster → Alle Fenster schließen:
Alle offenen Fenster werden geschlossen. Dies sollte man ab und zu machen, um mehr Übersicht zu bekommen, und weil Fenster im Hintergrund nicht automatisch geschlossen werden.
Menü Fenster → Horizontal bzw. Vertikal anordnen:
Alle offenen Fenster werden horizontal bzw. vertikal angeordnet. Diese Option ist vielleicht bei der Kirchenrechnung weniger wichtig, in den anderen Modulen kann es aber von Vorteil sein, wenn man mehrere Fenster gleichzeitig offen hat.
Menü Handbuch → Drucken:
ACHTUNG: Das Handbuch wird hier NICHT gedruckt. Das Wort „Drucken“ wird generell (sowie in anderen Teilen der Pfarrverwaltung) nicht für den sofortigen Ausdruck auf Papier verwendet, sondern lediglich zum darstellen eines PDFs. Auch das Handbuch wird in PDF-Format dargestellt.
Menü ? → Info:
Angabe der aktuellen Programm-Version und des Benutzers. Unter „weiteren Informationen“ befindet sich außerdem die Information ob Sie sich momentan im Echtsystem oder im Testsystem der Pfarrverwaltung aufhalten.
Menü ? → Support:
Fragen oder Probleme können hier direkt an die Diözese per E-Mail gemeldet werden. Wichtig ist es auch, einen aussagekräftigen Eintrag im Feld „Kontakt“ zu machen, damit wir uns rückmelden können. Die Anfrage wird so bald wie möglich bearbeitet.
Diözese
Hier ist standardmäßig Linz ausgewählt.
Pfarre
Hier können Sie Ihre Pfarre auswählen. Bei Verwaltung von mehreren Pfarren kann man zwischen den einzelnen Pfarren hin und her wechseln.
Rechnungsmandant
Hier sind Ihre verschiedenen Rechnungsmandanten zu finden (z.B. Pfarre, Kindergarten, Filialkirche, Außerordentlicher Haushalt etc.). Das Anlegen neuer Mandanten kann nur vom diözesanen Administrator durchgeführt werden. Falls Sie gerne einen zusätzlichen Mandanten wollen, melden Sie sich daher bitte telefonisch bei der Pfarrverwaltung.
Zum Ändern eines Mandantennamens siehe Einstellungen.
Video - Mandantenauswahl
Was mache ich bei folgender Fehlermeldung: "Mandant gesperrt"?
Diese Meldung tritt entweder auf, wenn zwei Pfarren Zugang auf den gleichen Mandanten haben und eine arbeitet im Moment damit. Oder aber das Pfarrpaket wurde nicht richtig beendet (immer über Programm – Beenden), dann kann es in wenigen Fällen dazu kommen das der Mandant gesperrt bleibt. Zum Entsperren rufen Sie einfach bei der Pfarrservice-Hotline an.
WJ
WJ = Wirtschaftsjahr. Hier scheint die Bezeichnung des aktuellen Wirtschaftsjahres auf, in dem Sie arbeiten. Die Wirtschaftsjahre können Sie unter dem Menüpunkt „Stammdaten – Wirtschaftsjahre verwalten“ bearbeiten. Es ist ratsam bei der Bezeichnung das Jahr (z.B. 2009) einzugeben, damit man sich in der Auswahl rechts oben gut zurechtfindet.
Hauptfunktionen in der Baumstruktur
Die Auswahl der Hauptfunktionen erfolgt in Form einer Baumstruktur, wie dies auch im Windows-Explorer üblich ist. Die Baumstruktur kann durch Klicken auf die gelbe Stecknadel rechts neben der Überschrift „Kirchenrechnung“ aus- bzw. eingeblendet werden. Bei den fett geschriebenen Menüpunkten handelt es sich jeweils um „Hauptpunkte“. An dem + bzw. dem – links davon, erkennt man, ob ein Hauptpunk Unterpunkte besitzt oder nicht. Mit einem Klick auf das – verschwinden die Unterpunkte und machen die Ansicht so auch für höhere Auflösungen übersichtlicher. ACHTUNG: Wenn man ein neues Fenster von der Baumstruktur öffnet, wird das alte nicht automatisch geschlossen sondern bleibt im Hintergrund erhalten. Daher sollte man gelegentlich mit „Fenster – Alle Fenster schließen“ alles zumachen. Besonders wichtig ist das, wenn man in einem Stammdatenfenster Daten verändert, da diese dann im Hintergrund nicht automatisch aktualisiert werden.
Video - "Erste Schritte"
Stammdaten
Bevor mit dem Buchen begonnen werden kann, müssen die entsprechenden Stammdaten angelegt bzw. definiert werden.
Wirtschaftsjahre verwalten
Schaltfläche „ Wirtschaftjahr anlegen“
Wirtschaftjahr anlegen“
Registerkarte "Stammdaten"
- Datum von – Datum bis: Hier ist es möglich den Anfang und das Ende des anzulegenden Wirtschaftsjahres anzugeben. Dabei ist es nicht möglich den Tag und das Monat zu ändern, weil jedes Jahr zwingend vom 01.01. bis zum 31.12. geht. Im alten Programm war es auch möglich einen Kindergarten von Anfang bis Ende des Schuljahres zu führen, was nach reichlicher Überlegung nicht mehr unterstütz wird.
- Bezeichnung: Bei der Bezeichnung ist es grundsätzlich möglich eine beliebige Bezeichnung für das Wirtschaftsjahr einzugeben, welche schließlich rechts oben im Programmfenster auszuwählen ist. Es wird trotz freier Eingabe geraten die Zahl des Wirtschaftsjahres anzugeben. So ist eine intuitivere Bedienung des Programms gegeben.
- Status: Ein Wirtschaftsjahr ist standardmäßig auf „offen“ gesetzt. Die sollte man so lange dabei belassen, so lange man in diesem WJ buchen möchte. Sobald man den Übertrag in das nächste Jahr gemacht hat und sicherlich keine Änderungen mehr anfallen, kann man den Status auf „Abgeschlossen“ ändern. Ab sofort ist es jedoch nicht mehr möglich dies rückgängig zu machen oder in dem Jahr zu buchen.
ACHTUNG: Es können nur maximal 2 Wirtschaftsjahre offen sein!
Registerkarte "Buchen-Einstellungen"
- USt-Pflicht: Hier kann man einstellen, ob man verpflichtend mit Umsatzsteuer buchen möchte (z.B. für Kindergärten).
- Brutto/Netto-Eingabe
- KSt verwenden: Wenn man Kostenstellen verwenden möchte, muss man diesen Haken setzen.
- Hauptkostenstelle (ganzer Betrieb): Wenn man Kostenstellen verwendet, so wird es immer den Fall geben, dass man gewisse Buchungen nirgends zuweisen möchte. Dafür sollte man eine „Hauptkostenstelle“ angeben, welche im Buchungsdialog automatisch hinterlegt wird. Diese kann man hier auswählen, sobald man im Menüpunkt Kostenstellen Datensätze angelegt hat.
Registerkarte „OP-Einstellungen“
Hier werden Einstellungen für die Offenen-Posten-Verwaltung des Friedhofs definiert. Wenn man keinen Friedhof verwalten möchte, sollte man diese Einstellung standardmäßig auf „Keine OP-Verwaltung“ belassen.
Falls man eine Offene-Posten-Verwaltung einrichten möchte, so kann man wählen, ob dies automatisch eingetragen wird („OP-Verwaltung ohne Nachfrage“) oder nur mit manueller Bestätigung („OP-Verwaltung mit Nachfrage“).
Information
Nach anlegen eines neuen Wirtschaftsjahres erscheint immer folgende Information:
Diese besagt, dass die automatische Nummerierung der Belegarten nun bei 1 beginnt. Wenn man damit nicht einverstanden ist, so kann man dies im Menüpunkt Belegarten ändern (siehe Belegarten).
Schaltfläche „Wirtschaftjahr bearbeiten“
Mit dieser Schaltfläche kommt man auf dasselbe Fenster, wie wenn man ein neues Wirtschafsjahr anlegt. So ist es möglich nachträglich Einstellungen zu ändern (zB Buchen mit/ohne Mehrwertsteuer oder Benutzen von Kostenstellen).
Schaltfläche „Wirtschaftjahr löschen“
Es können nur Wirtschaftsjahre gelöscht werden, in denen noch nicht gebucht wurde. Zum Entfernen bereits bebuchter Wirtschaftsjahre kontaktieren Sie bitte die Pfarrverwaltung.
Video - Wirtschaftsjahre verwalten
Konten
Die Konten werden zentral von der Diözese angelegt. Es gibt drei verschiedene Kontenpläne, einen für den Pfarrmandanten, einen für Kindergarten und einen für außerordentlichen Haushalt. Welchen man benötigt, sollte man beim Anlegen des Mandanten (von der Diözese) überlegen und angeben.
Anlegen eigener Konten:
In manchen Bereichen ist es außerdem möglich, individuelle Konten anzulegen. Zu erkennen ist dies, wenn man auf die Kontogruppe klickt, und das ![]() in der unteren Leiste des Fensters in grün anstatt in grau erscheint. Neben dieser allgemeinen Schaltfläche können zusätzlich Konten auch mit Klicken der rechten Maustaste sehr einfach angelegt werden.
in der unteren Leiste des Fensters in grün anstatt in grau erscheint. Neben dieser allgemeinen Schaltfläche können zusätzlich Konten auch mit Klicken der rechten Maustaste sehr einfach angelegt werden.
Entfernen kann man Konten mit dem ![]() oder mit der ENTF-Taste.
oder mit der ENTF-Taste.
Die freien Kontonummern sind pro Kontogruppe bei den Informationen ganz unten zu sehen. In diesem Beispiel sieht man, dass es in der Gruppe „280 Girokonten“ möglich ist, alle Nummern von 2800 bis 2870 frei zu vergeben. (Kontonummer von, Kontonummer bis)
Generell aber besteht die Möglichkeit, sowohl bei den fix vorgegebenen Konten als auch bei sämtlichen Kontogruppen (Überschriften) eine „Zusatzbezeichnung“ einzugeben. So sollte man verschiedene Konten flexibler nutzen können, und sich eine Anmerkung machen, wie die Pfarre dieses Konto verwendet.
Beispiel: Bei Konto „Sonstige Rückstellungen“ als Zusatzbezeichnung „Rückstellungen für den Pfarrhofumbau 2015“ hinterlegen.
ACHTUNG: Im Zuge der neuen Pfarrprogramme wurden die Kontenpläne überarbeitet und dem österreichischen Standard angeglichen. Daher ist es möglich, dass sich einige Kontobezeichnungen oder Kontonummern geändert haben.
Video - neues Konto erstellen
Belegarten
Die Belegnummer ist automatisch auf „fortlaufend nummeriert“ eingestellt. Das heißt, dass das Programm automatisch nummeriert, sodass man sich nicht die letzte Belegnummer merken muss.
„Nach Buchung abschließen wieder in die Belegart wechseln“ → Diese Option ist nicht anzuhaken!
Erklärung: Es besagt nur, dass sich der Mauszeiger nach jeder abgeschlossenen Buchung wieder im Feld „Belegart“ befindet. Wenn man mehrere Belege der selben Art einbucht stört dies jedoch den Buchungsfluss.
Für Eröffnungs- und Abschlussbuchungen sowie Friedhofseinnahmen werden vom System Belegarten vorgegeben (EB, SB, FR). Es ist nicht möglich diese zu Löschen.
ACHTUNG: „Startwert“ für Belegnummer beachten! Wenn man nicht exakt am 1.1. zu buchen beginnt oder eine andere Zählmethode verwendet (z.B. 0001 oder 2009001) so sollte man den Startwert hier ändern.
Kostenstellen
Bei Verwendung von Kostenstellen muss bei jeder Buchung eine Kostenstelle angegeben werden. Daher empfiehlt sich (zusätzlich) eine „Allgemeine Kostenstelle“ für alle Buchungen, die eigentlich keiner Kostenstelle zugeordnet werden können.
Mithilfe der Sortierung kann man sich aussuchen, welche Kostenstelle an erster Stelle auszuwählen ist (die, die man am meisten braucht) und welche ganz am Schluss.
Will man eine Kostenstelle auflösen, so empfiehlt sich vor dem löschen sie mindestens ein Jahr zu deaktivieren (Checkbox „Aktiv“). So kann es zu keiner Fehlermeldung kommen, wenn noch Buchungen auf dieser Kostenstelle vorhanden sind.
Mahnstufen
Es können beliebig viele Mahnstufen mit den entsprechenden Fristen und Mahngebühren anlegen. Wenn Sie mehrere Textbausteine erstellen, so ist es möglich, diese bei jedem Mahnlauf individuell auszuwählen.
Um auch einen Mahnlauf starten zu können, ist es zwingend notwendig ein Gebührenkonto bei jeder Mahnstufe zu hinterlegen. Auf diesem Konto werden alle Forderungen, welche gegenüber den Nutzungsberechtigten entstanden sind, gebucht.
Einstellungen
- Karteireiter „Mandant“: Die Kirchenrechnungsbezeichnung wird auf allen Listen (Ausdrucken) angegeben. Die Bezeichnung ist auch rechts oben im Feld RechnungsMandant zu sehen.
- Karteireiter „Bankverbindung“: Die hier anzugebenden Bankverbindungen werden auf allen Rechnungen zur Überweisung angedruckt.
- Karteireiter „Friedhof“: Diese Angabe ist nur notwendig, wenn man einen Friedhof verwaltet. Dann werden nämlich automatisch die Konten der Nutzungberechtigten vom Friehof in die Kirchenrechnung übertragen. Mit dieser Angabe kann man sich aussuchen, wo diese Konten angelegt werden.
Buchen
Die Buchungsmaske
Gelbe Stecknadel
Rechts neben den Eingabefeldern in der Buchungsmaske ist eine gelbe Stecknadel auf blauem Grund zu sehen. Durch einen Klick erscheint ein Menü, in dem der Belegtext, die Kostenstelle und der Betrag fixiert werden. Das heißt wenn man eine Buchung abschließt bleiben die eingegeben Werte für die nächste Buchung vorhanden.
Eingabe/Suche Konto
In den Eingabefeldern „Konto Soll“ bzw. „Konto Haben“ kann sowohl nach einer Konto-Nummer als auch nach der Bezeichnung eines Kontos gesucht werden. Dabei wird nach der Eingabe von Ziffern bzw. Buchstaben sofort die Auswahlliste entsprechend eingeschränkt.
Diese Suchmöglichkeit besteht bei allen Auswertungen, bei denen Buchungskonten eingegeben werden können (z.B. „Kontoblatt“, Buchungsjournal).
F11-Buchungsstapel abschließen
Alle Buchungen werden zunächst in einem „Buchungsstapel“ zwischengespeichert, um sie noch korrigieren zu können (erkennbar an der blauen Schrift). Mittels der Schaltfläche „F11 – Buchungsstapel abschließen“ werden die Buchungen endgültig in das Journal übernommen und können nicht mehr verändert werden!
Auch beim Schließen des Pfarrpakets (Absturz des Computers etc.) werden noch nicht übernommene Buchungen ins Journal übernommen. Beim Wechsel in ein anderes Programm-Modul (z.B. Pfarrkartei oder Friedhof) bleiben die Buchungen im Stapel erhalten.
Buchungsbeispiele
Beispiel 1: 15.01.2009 Bareinnahme einer Spende für Kirchenumbau von Fr. Mair € 20,00
Beispiel 2: 20.02.2008 Überweisung Strom Jänner 2009 vom Girokonto € 100,00
Beispiel 3: 20.02.2009 Mieteinnahme Jänner 2009 auf Giro-Konto € 250,00
F2-Storno von Buchungen
Löschen: Die Buchung wird unwiederbringlich gelöscht. Funktioniert nur bei Buchungen, die noch im Buchungsstapel als blau markiert sind, und noch nicht abgeschlossen wurden.
Stornieren: Egal ob der Buchungsstapel schon abgeschlossen wurde oder nicht, man kann jede Buchung stornieren. Daraufhin wird eine Stornobuchung erzeugt, die am Belegtext erkennbar ist (=“STORNO“) und nicht geändert werden darf. Nach Rückfrage wird die stornierte Buchung gleich als Vorlage für eine neue Buchung in die Buchungsmaske eingesetzt.
F4-Eingabefelder leeren
In der Buchungsmaske werden die aktuell befüllten Eingabefelder geleert.
ACHTUNG: Innerhalb einer Splittbuchung wird die gesamte Splittbuchung gelöscht!!
F7-Sollkonto fixieren bzw. F8-Habenkonto fixieren
Mit den Schaltflächen „F7-Sollkonto fixieren“ bzw. „F8-Habenkonto fixieren“ bleiben die eingegebenen Konten für weitere Buchungen gespeichert. Mit einem zweiten Klick auf die Schaltfläche wird die Fixierung wieder aufgehoben.
F9 Letzte Buchung
Mit der Schaltfläche „F9-Letzte Buchung“ wird im aktuellen Eingabefeld der Wert der letzten Buchung eingesetz
F10 Gemerkte Buchung
Besonders oft genutzte Buchungen (z.B. monatliche Banküberweisung etc.) können hier gespeichert, und später wieder abgerufen werden. Mit einem Klick oder Drücken der Funktionstaste bekommt man ein Fenster in dem 2 Registerkarten zur Auswahl stehen:
- Registerkarte „Buchung merken“: Hier kann man eine Buchungsbezeichnung eingeben, mit der man die momentan in der Buchungsmaske eingegebene Buchung später wieder aufrufen kann.
- Reiter „Buchung abrufen“: Mit dem Klick auf den blauen Pfeil des Feldes werden alle gemerkten Buchungen angezeigt. Diese kann man hier entweder auswählen und somit in die Buchungsmaske übertragen oder auch nicht mehr brauchbare löschen. Wenn man bereits mehrere Buchungen gespeichert hat, wird man bemerken, dass diese auch in dem Feld „Belegtext“ auszuwählen sind.
Video - Gemerkte Buchungen
Alt+K – Kontoblatt öffnen
Um ein Kontoblatt anzeigen zu können, muss man zuerst im Feld „Konto Soll“ bzw. „Konto Haben“ das gewünschte Konto eingeben. Anschließend die Funktionstasten drücken. Es kommt dieselbe Ansicht, wie unter dem Menüpunkt „Kontoblatt“ zu sehen ist (siehe Kontoblatt).
ACHTUNG: Nicht abgeschlossene Buchungen stehen noch nicht am Kontoblatt!
Alt+O – Offene Posten öffnen
Dazu muss im Feld „Konto Soll“ bzw. „Konto Haben“ ein Kundenkonto (siehe Friedhof) eingetragen sein. Dann wird der Dialog zur Verbuchung von Offenen Posten (Offene Rechnungen) geöffnet.
Splittbuchungen (F5 - Splitten)
Aufrufen und Abschließen der Splittbuchung mit F5; die einzelnen Splittbuchungszeilen werden mit F6 verbucht.
| Beispiel: Sammelüberweisung (Giro) | ||||
|---|---|---|---|---|
| 21.10.2009 | 7272 | Strom | € 200,00 | SOLL |
| 21.10.2009 | 7370 | Telefon | € 180,00 | SOLL |
| 21.10.2009 | 7600 | Bürozubehör | € 120,00 | SOLL |
| 21.10.2009 | 2800 | Bank | € 500,00 | HABEN |
Ändern einer Splittbuchungszeile
Durch Doppelklick, wird die ausgewählte Splittbuchungszeile in die Eingabefelder übernommen. Mit F6 wird die Buchung wieder abgeschlossen und die Änderungen aktualisiert.
F3-Splittbuchungszeile löschen
Nach Auswahl einer Splittbuchungszeile und klicken dieser Schaltfläche, wird die ausgewählte Zeile gelöscht.
Video - Splittbuchungen
Eröffnungsbuchungen
Nur im ersten Buchungsjahr ist es im Pfarrpaket V4 notwendig die Eröffnungsbuchungen vorzunehmen. Bei den darauffolgenden Jahreswechseln ist dies nicht mehr notwendig, weil der Jahresübertrag vom Programm automatisch durchgeführt wird.
Folgend eine kurze Anleitung zur Durchführung der Eröffnungsbuchungen.
Die Vermögensübersicht mit Ende des Vorjahres zeigt folgende Stände:
| Konto-Nr. | Konto-Bezeichnung | Soll | Haben |
| 2700 | Kassa | 1.000,00 | |
| 2800 | Giro | 5.000,00 | |
| 2880 | Sparbuch | 10.000,00 | |
| 3230 | Darlehen | 7.000,00 | |
| 3690 | Sonstige Verbindlichkeiten | 3.000,00 | |
| Summen | 16.000,00 | 10.000,00 | |
| Vermögen (Eigenkapital) | 6.000,00 |
Die Eröffnungsbuchung wird in 3 Schritten durchgeführt:
- Eröffnen der aktiven Bestandskonten
- Eröffnen der passiven Bestandskonten
- Umbuchung der Differenz auf das Kapitalkonto
Die Gegenbuchung muss in jedem Fall auf das Konto „9800 Eröffnungsbilanz“ erfolgen.
| Verbuchung der Aktiva (=Splittbuchung) | ||||
|---|---|---|---|---|
| Soll | Haben | |||
| 01.01.2011 | 2700 | Kassa | € 1.000,00 | |
| 01.01.2011 | 2800 | Bank | € 5.000,00 | |
| 01.01.2011 | 2880 | Sparbuch | € 10.000,00 | |
| 01.01.2011 | 9800 | Eröffnungsbilanz | € 16.000,00 | |
| Verbuchung der Passiva (=Splittbuchung) | ||||
|---|---|---|---|---|
| Soll | Haben | |||
| 01.01.2011 | 9800 | Eröffnungsbilanz | € 10.000,00 | |
| 01.01.2011 | 3230 | Darlehen Sonstige | € 7.000,00 | |
| 01.01.2011 | 3690 | Verbindlichkeiten Sonstige | € 3.000,00 | |
Der Saldo (=Differenz zwischen aktiven und passiven Bestandskonten) muss vom Eröffnungsbilanzkonto 9800 auf das Kapitalkonto 9000 umgebucht werden. Das Eröffnungsbilanzkonto wird damit ausgeglichen, und muss nach der Umbuchung immer auf NULL stehen. Es dient nur als Zwischenkonto, das die Eröffnungsstände widerspiegelt.
Das Kapitalkonto weist das Eigenkapital zum Beginn des Jahres aus.
- Positiver Eigenkapitalstand: 9800 im SOLL / 9000 im HABEN (Aktiva > Passiva)
- Negativer Eigenkapitalstand: 9000 im SOLL / 9800 im HABEN (Passiva > Aktiva)
In folgendem Beispiel ist der Eigenkapitalstand positiv:
| Umbuchung des Eigenkapitals (=einfache Buchung) | ||||
|---|---|---|---|---|
| Soll | Haben | |||
| 01.01.2011 | 9800 | Eröffnungsbilanz | € 6.000,00 | |
| 01.01.2011 | 9000 | Kapital | € 6.000,00 | |
Auswertungen
Kontoblatt
Hier ist es möglich jedes Konto im Detail anzusehen, und alle Buchungen, welche auf diesem Konto getätigt wurden zu betrachten.
ACHTUNG: Nicht abgeschlossene Buchungen stehen noch nicht am Kontoblatt!
Im Feld „Konto von“ ist ein Konto auszuwählen, und in den Datumsfeldern rechts daneben kann man auch wenn nötig eine gewisse Zeitspanne auswählen, von welcher man den Auszug aus dem Kontoblatt sehen möchte. Rechts oben ist es zudem möglich das Konto in einem anderen Wirtschaftsjahr anzusehen.
ACHTUNG: Mit der Schaltfläche „Drucken“ wird NICHT gedruckt. Das Wort „Drucken“ wird generell nur zum Darstellen eines PDFs verwendet (siehe Menü Handbuch → Drucken).
Saldenliste
Kontenplan drucken: Die Saldenliste ist neben seinem eigentlichen Zweck auch ein geeignetes Mittel dafür sich den Kontenplan auszudrucken. Wenn man nämlich das Kontrollkästchen „Nur bebuchte Konten“ nicht anhakt, so werden alle Konten des gesamten Kontenplanes dargestellt.
Auflisten bis Kontotyp: Wie links dargestellt sind in diesem Auswahlfenster neben Konto auch verschiedene Gruppierungen auswähl-bar. Standardmäßig wird Konto vorgeschlagen, was bedeutet, dass die Kontenplanstruktur sehr genau, nämlich bis zu jedem einzelnen Konto dargestellt wird.
Wird zum Beispiel nur die Gruppierung 2 gewählt, so sehen Sie nach schnellem Ausprobieren, dass nun nur mehr Kontoklassen mit Unterklassen dargestellt werden. In der Diözese Linz haben nur die Optionen 1 bis 3 einen Sinn, da es nicht mehr verschiedene Unterklassen gibt. Es ist trotzdem möglich bis zur 8. Stufe auszuwählen, da es Unterschiede zu anderen Diözesen gibt.
Kontonummern von bis: Hier ist es möglich, die Auswahl auf spezielle Kontonummernbereiche einzuschränken (z.B. alle Girokonten und Spareinlagen 2800 – 2890)
Hier ist es zum ersten Mal auch möglich, die Auswahl nicht nur als PDF zu „Drucken“, sondern auch als Excel zu „Exportieren“. Details zum Export.
OP-Liste Debitor
= Liste der offenen Ausgangsrechnungen (Kunden). Dies ist nur bei einer Friedhofsverwaltung sinnvoll und wird auch dort näher erklärt. Hier kann man diese als PDF „Drucken“.
OP-Liste Kreditor
= Liste der offenen Eingangsrechnungen (Lieferanten). Dies ist nur bei einer Friedhofsverwaltung sinnvoll und wird auch dort näher erklärt. Hier kann man diese als PDF „Drucken“.
Buchungsjournal
Im Buchungsjournal scheinen alle bereits verbuchten Buchungen auf.
In den Eingabefeldern im oberen Bereich ist es möglich, die Buchungen im Journal nach beliebigen Kriterien zu filtern bzw. zu durchsuchen. Filtern starten funktioniert immer mit dem roten Rufzeichen links oben (Datei:Rufzeichen.png) oder der Eingabetaste.
Um wieder alle Buchungen in der Ansicht zu haben, muss man alle Eingaben löschen und bestätigen (Eingabetaste oder Rufzeichen).
Im Buchungsjournal können auch noch ein paar kleine Änderungen an den Buchungen vorgenommen werden:
- Belegdatum: Hier kann lediglich der Tag geändert werden.
ACHTUNG: Hier kann man nur eine Zahl (nämlich den Tag) eingeben. Wenn man versucht das ganze Datum (z.B. den 01.10.09) einzugeben, dann kommt eine Fehlermeldung. In diesem Fall müsste man nur einen 1er hineinschreiben, da man Monat und Jahr sowieso nicht mehr ändern kann.
- Kostenstelle: Mit einem Klick in die Kostenstellen-Spalte erscheint eine Auswahl der angelegten Kostenstellen, wo man eine neue auswählen kann.
- Belegtext: Mit einem Klick in die Belegtext-Spalte ist es möglich den Text zu ändern.
Monatsübersicht
Hier ist es möglich die Monatssalden und die Jahressumme als PDF zu „Drucken“. Für nähere Erläuterung der Eingabefelder zum Beispiel „Auflisten bis Kontotyp“ siehe Saldenliste.
Jahresübersicht
Hier ist es möglich bis zu drei Jahre miteinander zu vergleichen und die Auswertung als PDF zu „Drucken“. Für nähere Erläuterung der Eingabefelder zum Beispiel „Auflisten bis Kontotyp“ siehe Saldenliste.
Für Details zum Export siehe Export.
Video - Jahresübersicht
Soll-/Ist-Vergleich
In diesem Fenster kann man eine Gegenüberstellung eines Vergleichs- mit dem Planjahr darstellen. Man kann auch einzelne Monate auswählen, welche man über die beiden Jahre vergleicht. Nach jeder Eingabeänderung kann die Ansicht mit dem roten Rufzeiten links oben (Datei:Rufzeichen.png) aktualisiert werden.
- Kontoblatt anzeigen: Mit Klick auf diese Schaltfläche wird das Kontoblatt des markierten Konto in der Liste angezeigt (siehe Kontoblatt).
- Bericht drucken: Die ganze Ansicht wird als PDF gedruckt.
Video - Soll-/Ist-Vergleich
E/A-Rechnung
Einnahmen und Ausgaben werden aufgelistet, Auflistungstiefe bis auf Kontoebene möglich. (nur Erfolgskonten). Für nähere Erläuterung der Eingabefelder zum Beispiel „Auflisten bis Kontotyp“ siehe Saldenliste. Für Details zum Export siehe Export.
Die Auswertung ist auf Kontonummernbereiche und Kostenstelle einschränkbar.
Vermögensrechnung
Auflistungstiefe bis auf Kontoebene (nur Bestandskonten). Für nähere Erläuterung der Eingabefelder zum Beispiel „Auflisten bis Kontotyp“ siehe Saldenliste. Für Details zum Export siehe Export.
Kostenstellenauswertung
Kostenstelle und Zeitraum auswählen, Auflistungstiefe bis auf Kontoebene. Für nähere Erläuterung der Eingabefelder zum Beispiel „Auflisten bis Kontotyp“ siehe Saldenliste. Für Details zum Export siehe Export.
Jahresübertrag
Der Jahresübertrag schließt das alte Buchungsjahr ab und erstellt im neuen Jahr die Eröffnungsbuchungen. Sie können max. zwei Buchungsjahre offen halten und darinnen buchen! Führen Sie gleich am Beginn des neuen Jahres (sobald die Barkassa- und Girokonto-Buchungen erfolgt sind) einen Jahresübertrag durch. Sie dürfen dabei das alte Wirtschaftsjahr nicht abschließen, damit Sie ggfs. im alten Jahr noch buchen können (s. Schritt 2).
So führen Sie den Jahresübertrag durch:
Schritt 1
Legen Sie das neue Wirtschaftjahr (= Buchungsjahr) an (falls es noch nicht besteht). Zum Anlegen eines Wirtschaftsjahres siehe
„Schaltfläche Wirtschaftjahr anlegen“
Schritt 2
Bevor Sie den Jahresübertrag durchführen, wechseln Sie in das alte Buchungsjahr. Klicken Sie auf den Menüpunkt „Jahresübertrag“. Es erscheint folgendes Fenster:
Klicken Sie auf die Schaltfläche „Jahresübertrag starten“. Der Vermögenszugang (bzw. –abgang) wird auf das Kapitalkonto gebucht und die Salden der Bestandskonten werden als Eröffnungsbuchungen ins neue Buchungsjahr gestellt.<br /
Es folgt nachstehende Frage:
Soll die Möglichkeit bestehen, dass Sie im alten Buchungsjahr noch buchen können, dann klicken Sie auf „Nein“! Solange das Buchungsjahr nicht abgeschlossen ist, steht bei der Vermögensrechnung und bei der Einnahmen-/Ausgangsrechnung der Hinweis „Vorläufige...“. Zur Weitergabe der geprüften Kirchenrechnung an die Finanzkammer müssen Sie das Buchungsjahr abschließen! Dazu wiederholen Sie diesen Schritt 2 und klicken dann bei der Frage nach dem Abschließen des Wirtschaftjahres auf „Ja“!
Video - Jahresübertrag
Budget
Um die Entwicklung der Kosten besser einschätzen und auf Veränderungen rascher reagieren zu können, sollte für jedes neue Jahr ein Budget erstellt werden. In der Budgetplanung des Pfarrpaket V4 ist zuerst das Planjahr und das Vergleichsjahr auswählen. Budgetwerte können wahlweise monatlich oder vierteljährlich eingegeben werden.
Beim Klicken auf eine Zeile, werden die Vergleichswerte vom Vorjahr unten angezeigt. Für nähere Details kann man auch auf die Schaltfläche „Kontoblatt anzeigen“ klicken.
Export
Wenn man zum ersten Mal exportiert, so muss man einfach nur die Schritte mit „Weiter“ bestätigen und beim 3. Schritt die Auswahl „Ich möchte mich nicht registrieren“ auswählen.
Nun ist es möglich in einem Auswahlfeld „OpenOffice Calc“ (=Excel) oder „OpenOffice Writer“ (=Word) auszuwählen.
Wenn man „OpenOffice Calc“ auswählt, ist es in der Voransicht unbedingt notwendig „Semikolon“ anzuhaken. Nur so werden die Daten in einzelnen Spalten aufgeteilt. Wenn man auf „OK“ klickt sieht man bereits die exportierte Liste vor sich.
Speichern auf lokalen PC
WICHTIG: Sie befinden sich hier nicht auf „Ihrem Computer“. Daher sind beim Speichern folgende Schritte notwendig:
Datei – Speichern Unter – falls das Menü links nicht angezeigt wird, auf „Ordner durchsuchen“ (links unten) klicken – im linken Menü „Computer“ auswählen – bei Bedarf etwas hinunterscrollen – unter „Netzwerkpfad“ ist/sind die Festplatte(n) der Pfarre auswählen (Namen varrieren – C$/Client bzw. je nachdem auch D$, E$ etc.) – nun befinden Sie sich auf Ihrem Computer!!
Tipp: bei Dateityp „Microsoft Excel 97/2000/XP (.xls)“ auswählen → als Excel speichern
WICHTIG: Beim ersten Mal „Speichern unter“ einer Exportdatei erscheint das Fenster der Clientdatensicherheit (siehe rechts). Hier ist es unbedingt notwendig „Vollzugriff“ , „Nicht mehr fragen“ anzuhaken und auf OK zu klicken. Wenn dies nicht passiert, ist es nicht möglich Dateien auf den lokalen Computer zu speichern!
Im Nachhinein kann man die Einstellung auch noch ändern indem man rechts unten am Bildschirm auf den kleinen blauen Kreis mit den weißen Ecken ![]() rechts klickt – Citrix Connection Center öffnen – Schaltfläche Dateisicherheit – und die selben Einstellungen tätigt.
rechts klickt – Citrix Connection Center öffnen – Schaltfläche Dateisicherheit – und die selben Einstellungen tätigt.