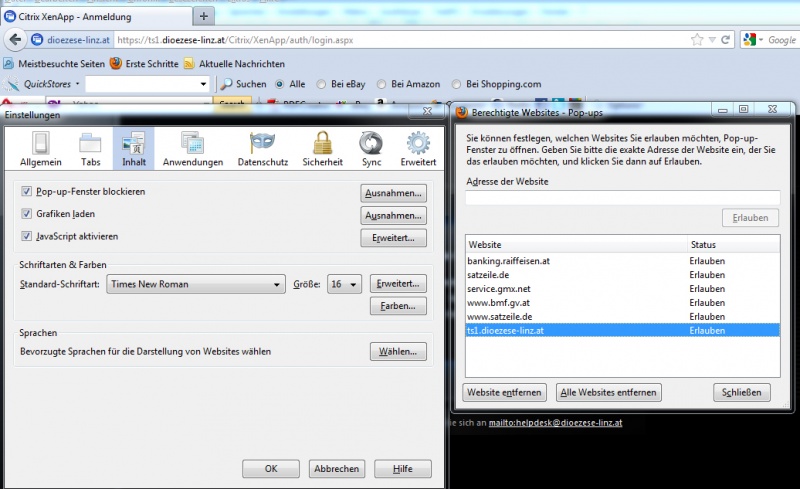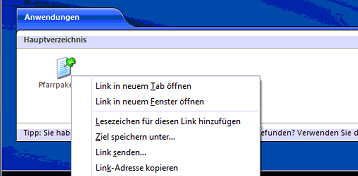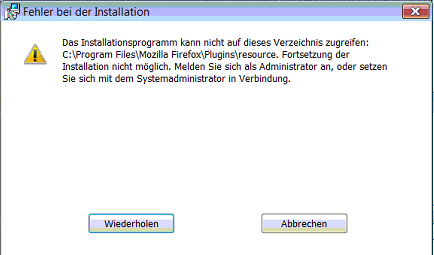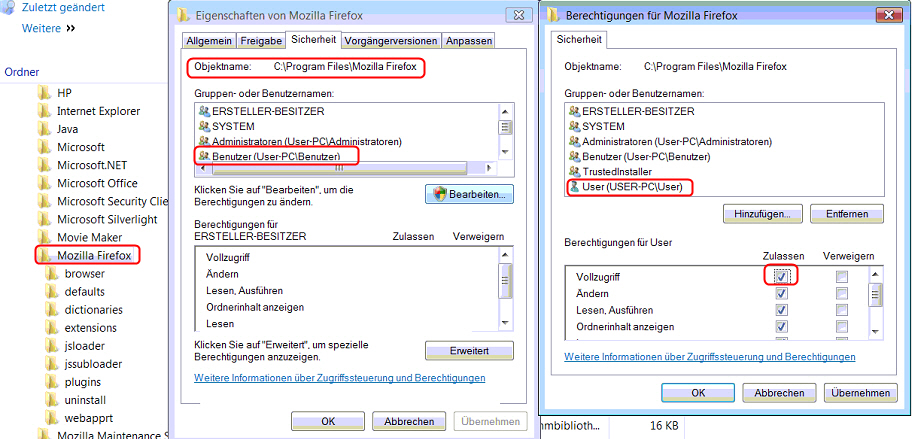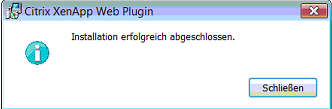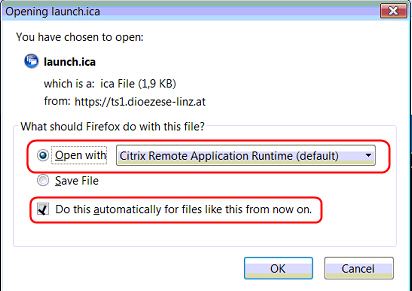Allgemeine Frage Mozilla Firefox: Unterschied zwischen den Versionen
Admin (Diskussion | Beiträge) K (→Mozilla Firefox: Nach Klick auf das Pfarrpakets-Symbol tut sich nichts oder es wird eine leere Seite geöffnet. (18.05.2012, 27.8.2013)) |
Admin (Diskussion | Beiträge) K (→Mozilla Firefox: Nach Klick auf das Pfarrpakets-Symbol tut sich nichts oder es wird eine leere Seite geöffnet. (18.05.2012, 27.8.2013)) |
||
| Zeile 1: | Zeile 1: | ||
| + | [[Allgemeine_Fragen|zurück]] | ||
| + | |||
===Mozilla Firefox: Nach Klick auf das Pfarrpakets-Symbol tut sich nichts oder es wird eine leere Seite geöffnet. <sup>(18.05.2012, 27.8.2013)</sup>=== | ===Mozilla Firefox: Nach Klick auf das Pfarrpakets-Symbol tut sich nichts oder es wird eine leere Seite geöffnet. <sup>(18.05.2012, 27.8.2013)</sup>=== | ||
Aktuelle Version vom 28. Oktober 2013, 07:33 Uhr
Inhaltsverzeichnis
- 1 Mozilla Firefox: Nach Klick auf das Pfarrpakets-Symbol tut sich nichts oder es wird eine leere Seite geöffnet. (18.05.2012, 27.8.2013)
Mozilla Firefox: Nach Klick auf das Pfarrpakets-Symbol tut sich nichts oder es wird eine leere Seite geöffnet. (18.05.2012, 27.8.2013)
Wenn Sie statt des Internet Explorers den Monzilla Firefox verwenden und nach dem Klick auf das Pfarrpakets-Symbol das Pfarrpaket nicht startet, dann hängt das meistens mit den Einstellungen des Browsers zusammen. Wir können Ihnen in diesem Falle drei Maßnahmen empfehlen:
I.) Ausnahmeregel für den Popup-Blocker
die Einrichtung einer Ausnahmeregel für den Popup-Blocker bezüglich der Seite "ts1.dioezese-linz.at":
II.)Öffnen mit Rechtsklick und in neuem Fenster
Zweitens - falls die Popup-Blocker-Einstellungen nicht helfen sollten - den Start des Pfarrpakets explizit in einem neuen Fenster. Sie müssten dazu das Symbol rechtsklicken und aus dem angezeigten Mini-Menü die Option "Link in neuem Fenster öffnen" auswählen:
III.) Deinstallation und Neuinstallation des Citrix-Webclients(27.08.2013, 17:07)
die Deinstallation und Neuinstallation des Citrix-Webclients empfehlen wir vor allem in jenen Fällen, wo das Betriebssystem Windows 7 im Einsatz ist und wo das Problem der Nicht-Reaktion seit Ende Juni 2013 auftritt.
Wir vermuten als Ursache des Problems ein neues Update des Firefox-Programms, in welchem verbesserte Sicherheits-Richtlinien umgesetzt sind und dadurch eine eventuell fehlerhafte Installation des Webclients sichtbar wird.
Bitte führen Sie die folgenden Schritte aus. Wenn Sie einzelne Schritte nicht durchführen können, dann nehmen Sie bitte mit Ihrem PC-Betreuer Kontakt auf oder kontaktieren uns zu unseren Support-Zeiten.
III.1) Deinstallation von Web-Client
Wechseln Sie in Systemsteuerung zur Rubrik "Deinstallation von Programmen" und deinstallieren Sie den Citrix-Webclient
III.2) Installation des Web-Clients mit Internet Explorer
Melden Sie sich normal im Internet Explorer auf der Citrix-Anmeldeseite an und installieren Sie den Webclient normal mittels Anhaken, wenn die entsprechende Seite zum Download erscheint.
Falls die o.a. Fehlermeldung während des Installations-Fortschritts gemeldet wird, müssen beim Ordner "C:\Program Files\Mozilla" fehlende Schreibrechte nachgetragen werden. Brechen Sie jedoch die Installation jedoch keinesfalls ab!
III.2.1) fehlende Schreibrechte nachtragen
- 1) Öffnen Sie den Windows-Explorer und wählen Sie das Verzeichnis "C:\Program Files\Mozilla" aus.
- 2) Klicken Sie mit der rechten Maustaste auf das Verzeichnis, wählen Sie "Eigenschaften" aus und danach den Reiter "Sicherheit".
- 3) Gehen Sie auf Bearbeiten und fügen Sie mittels "Hinzufügen" Ihren Benutzernamen hinzu; im o.a. Beispiel ist dies User (User-PC\User). Wenn der Name richtig in der Liste (der Gruppen- und Benutzernamen) aufscheint, dann haken Sie in der unteren Liste (für Berechtigungen) die Berechtigung Vollzugriff an und bestätigen die Änderung mit Übernehmen und 'OK'.
- 4) Kontrollieren Sie in der unteren Liste, ob für Ihren Benutzer der Vollzugriff eingestellt ist und schließen Sie den Vorgang mit "OK" ab.
III.2.2) Wiederholen klicken
bei der Mozilla-Fehlermeldung auf "Wiederholen" klicken und das Ende der Installation abwarten
Bitte warten Sie das Ende der erfolgreichen Installation ab (siehe Bild)
III.3) Auswahl des Programms (beim ersten Start nach Installation)
Sollte beim ersten Start nach der Installation die o.a. Nachfrage erscheinen, dann wählen Sie das Programm "Citrix Remote Application Runtime" aus und haken die Option zur automatischen Ausführung an. Das Pfarrpaket sollte sich von da an wieder normal starten lassen.